Nach ein paar grauen Haaren mehr und etlichen Verwünschungen ist es mir endlich gelungen, unter Windows meine Cloud via WebDAV über SSL als Netzlaufwerk einzubinden.
Das Hauptproblem war das selbsterstellte Zertifikat - und da ist Windows stur, auch wenn man sich auf den Kopf stellt.
Die Lösung ist, wenn man es dann mal weiß, aber eigentlich auch ganz einfach.
Man muss das Zertifikat unter Windows installieren und als unbedenklich deklarieren.
Bei mir hat dann Folgendes endlich funktioniert:
- Den Internetexplorer als Administrator(!!) öffnen ( ja, das Ding ist doch noch zu was gut :-) )
- Jetzt gibt man die vollständige WebDAV-Adresse ein. Für Owncloud ist das etwas wie "https://example.org/owncloud/remote.php/webdav", bei Seafile sieht die Adresse in etwa so aus "https://example.org/seafdav".
- Jetzt kommt eine Seite, wo steht, dass es ein Problem mit dem Zertifikat gibt. Da nimmt man den nicht empfohlenen Weg: man geht weiter...
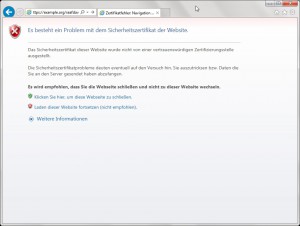
- Jetzt muss man erstmal seine Anmeldedaten eingeben
- Wenn man dann auf der Seite ist, sollten seine WebDAV-Ordner im Browserfenster erscheinen. Dann ist bislang alles richtig gelaufen. Oben in der Adressleiste ist jetzt ein roter "Button", wo "Sicherheitsbericht" drin steht. Wenn man den anklickt, öffnet sich ein Fenster, wo unten "Zertifikat anzeigen" steht. Da drauf klicken.

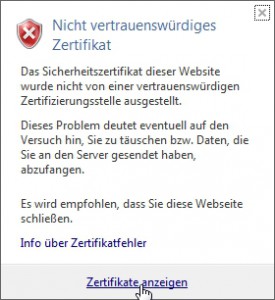
- Es öffnet sich ein weiteres Fenster, wo Details zu dem Zertifikat drin stehen. Dort auf den Button "Zertifikat installieren" klicken.
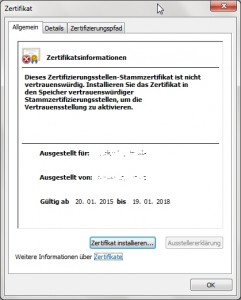
- Jetzt öffnet sich das Fenster des Zertifikat-Import Assistenten. Auf "Weiter" klicken
- Dort im 2. Fenster den Punkt "Alle Zertifikate in folgendem Speicher speichern" wählen. Dann auf Durchsuchen klicken und den Speicherort "Vertrauenswürdige Stammzertifizierungsstellen" wählen und bestätigen.
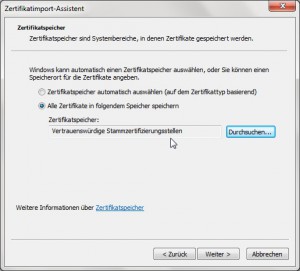
- Dann "Weiter" und "Fertigstellen" klicken.
Um zu testen, ob es geklappt hat, jetzt nochmal als normaler Nutzer den Internet-Explorer starten und die WebDAV-Adresse eingeben. Wenn alles alles richtig gelaufen ist, sollte jetzt keine Warnung mehr kommen, dass es ein Problem mit dem Zertifikat gibt.
Jetzt kann man den Dateimanager öffnen und seine Cloud via WebDAV als Netzlaufwerk einbinden.
Wenn immer noch eine Warnung kommt, stimmt etwas mit dem sebst-signierten Zertifikat nicht. Wenn man das Zertifikat erstellt, muss man unbedingt darauf achten, dass die Zeile "Common name ..." richtig ausgefüllt ist! Dort muss die richtige Adresse zu der Cloud bzw. die IP-Adresse liegen, wenn man nur lokal zugreifen möchte. Ansonsten streikt Windows weiterhin.
In diesem Fall sollte man zur Sicherheit das Zertifikat entweder nochmal neu erstellen oder für seine Cloud ein zweites Zertifikat erstellen.
Ich habe die wichtige Zeile unten mal rot unterlegt.
openssl genrsa -out myDAV.pem 2048
openssl req -new -x509 -key myDAV.pem -out cacert-DAV.pem -days 1095
You are about to be asked to enter information that will be incorporated
into your certificate request.
What you are about to enter is what is called a Distinguished Name or a DN.
There are quite a few fields but you can leave some blank
For some fields there will be a default value,
If you enter '.', the field will be left blank.
-----
Country Name (2 letter code) [AU]:DE
State or Province Name (full name) [Some-State]:Dein Bundesland
Locality Name (eg, city) []:Deine Stadt
Organization Name (eg, company) [Internet Widgits Pty Ltd]:Dein Name
Organizational Unit Name (eg, section) []:
Common Name (e.g. server FQDN or YOUR name) []:example.org
Email Address []:
Die entsprechenden Einträge der Webserver sehen dann wie folgt aus:
Apache:
<VirtualHost *:443> SSLEngine on SSLCertificateFile /path/to/ssl/cacert-DAV.pem SSLCertificateKeyFile /path/to/ssl/myDAV.pem ServerName example.org [.....] </VirtualHost>
NginX
server {
listen 443;
ssl on;
ssl_certificate /path/to/ssl/cacert-DAV.pem; # path to your cacert.pem
ssl_certificate_key /path/to/ssl/myDAV.pem; # path to your privkey.pem
server_name example.org;
[.....]
}
Comments
Webdav unter wi... (not verified)
[…] […]
Mon, 12/28/2015 - 7:03am[…] […]
Willi Wacker (not verified)
Hallo ,
Wed, 12/30/2015 - 1:56pmHallo ,
danke für den einfachen Weg, ich hatte immer einen Smartdrive Manager von Webde
genommen habe auf Grund Ihres Artikels unter Windwos 10 einfach Startleiste
bei Explorer mit der rechten Maustaste kommt ein Menü mehr dann auf Netzlaufwerk verbinden im Web.de Smartdrive Laufwerk folgende Adresse eingegeben
https://webdav.smartdrive.web.de
kurz darauf erscheint ein Menü Benutzer und Kennwort eingeben , man hat noch
die Möglichkeit bei jedem Neustart das Laufwerk gleich zu verbinden , was ich nicht empfehle.
Das alles ohne Eingriffe Änderung von Zertifikaten etc
Das beste ohne Tools , die auch nichts anderes machen.
Mfg.
Willi Wacker
Bjoern Stremmel (not verified)
Hey Willi
Wed, 12/30/2015 - 3:26pmHey Willi
Klar, SmartDrive nutzt ja "gültige" Zertifikate. Hier geht es ja eher darum, seine eigene, selbst gehostete Cloud, wo man in der Regel mit selbst signierten Zertifikaten arbeitet, unter Windows einzubinden.
Gruß Bjoern
Torsten (not verified)
Bei meinem Internet Explorer
Thu, 01/28/2016 - 8:18amBei meinem Internet Explorer fehlt die "Zertifikat installieren"-Option wie oben abgebildet. Irgendeine Idee?
Bjoern Stremmel (not verified)
Hey Torsten
Thu, 01/28/2016 - 10:14pmHey Torsten
Hast du deinen Internet Explorer als Administrator gestartet?
Also Rechtsklick drauf und im KontextMenü "Als Administrator ausführen".
Sonst funktioniert das nicht.
Hoffe, dass war es schon.
Gruß Bjoern.
Add comment